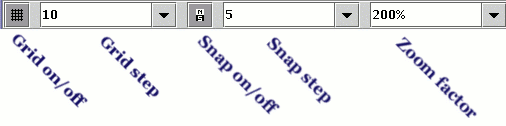
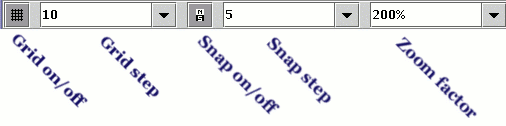
La grille de dessin et celle d’aimantation sont graduées en mm, et leur
pas peut être réglé indépendamment. Le facteur de zoom est en
pourcents : vous pouvez aussi saisir votre propre valeur, elle sera
enregistré dans la liste déroulante le temps de la session. Le bouton
 dans le coin en
haut à gauche déplace les ascenseurs de sorte que le point (0,0)
se trouve au centre du panneau à défilement de la toile à dessin (ceci
est particulièrement utile pour de grands facteurs de zoom).
dans le coin en
haut à gauche déplace les ascenseurs de sorte que le point (0,0)
se trouve au centre du panneau à défilement de la toile à dessin (ceci
est particulièrement utile pour de grands facteurs de zoom).
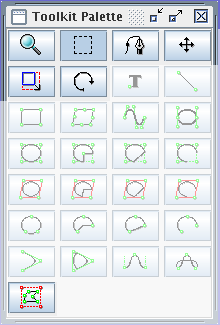
Note : les outils de dessin (c’est à dire les icones grisées de l’image ci-dessus) sont décrites en details dans la rubrique Dessiner des objets.
 | Mode de sélection | Mode de sélection et d’édition : voir la
rubrique Éditer des objets pour plus de détail.
Note importante : dans tous les autres mode/outil, y compris les outils de dessin, un CLIC-DROIT effectué alors que vous n’être pas au cours dúne procédure d’édition vous ramène au à ce mode de SÉLECTION. Par exemple pour un outils de dessin ceci signifie que le clic droit a cet effet chaque fois que vous venez de complété le dessin d’un objet. |
 | Mode de zoom | Cliquer pour zoomer ; avec le modificateur Maj un clic permet de dézoomer |
 | Éditer les points de Bézier | Cet outil est principalement dédie à l’ajout/la suppression de points à des/de chaînes de courbes de Bézier, polygones et polygones lisse, ainsi qu’à des/d’ellipses et des parallelogrammes (en les convertissant en chaîne de courbes de Bézier à la volée). Il permet en outre, de modifier les coefficients de lissage des polygones lisses. Voir la rubrique Éditer les points de Bézier pour plus amples details. |
 | Outil de translation | Translate une selection d’un vecteur donné. Cliquez sans relâcher pour définir le premier point du vecteur, puis faites glisser pour définir le second point et translater la sélection entière. |
 | Outil de dilatation | dilate/contracte la sélection d’un coefficient donné, simultannement selon l’axe des x et celui des y. Cliquer-gauche pour définir le point invariant, puis faites glisser la souris pour définir un rectangle (bleu) permettant de visualiser les proportions d’origine, puis, après avoir relâché, déplacer la souris pour dilater/contracter (un rectangle rouge est affiché pour vous permettre de visualiser la dilatation selon l’axe des x et celui des y). |
 | Outil de rotation | Effectue une rotation sur la selection par un angle donné. cliquer-gauche sans relâcher pour definir le point invariant, puis faites glisser la souris pour définir l’extrémité d’un vecteur (bleu) permettant de visualiser l’angle d’origine (relativement auquel l’angle de rotation est mesuré), finalement, après avoir relâché, déplacez la souris pour changer l’angle de rotation. |
 | Mode d’édition de point Global/local | Faire basculer ce bouton entre actif et inactif vous
permet de commuter entre le mode d’édition de points GLOBAL (combinant
dans l’outil de sélection les possibilités des outils de translation et
de dilatation) et le mode d’édition de points LOCAL (pour l’édition
point par point), que ce soit pour éditer une sélection d’un ou de
plusieurs objets.
Dans le mode GLOBAL, la sélection est mise en vedette par un unique rectangle (en trait rouge), ce qui vous permet de déplacer et de dilater le contenu de toute la sélection comme un tout. Dans le mode LOCAL, chaque element de la sélection est mise en vedette séparément en affichant ses points de contrôle comme des petits carrés verts ; ceci vous permet d’éditer chaque élément séparément sans avoir à désunir la sélection. Même lorsque un élément unique est sélectionné, basculer entre ces deux modes est également utile : pour les courbes de Bézier, par exemple, le mode GLOBAL vous permet de dilater/contracter la courbe dans sont ensemble, alors que le mode LOCAL permet d’éditer les point de subdivision et de contrôle de tangentes. Notez, cependant, que vous pouvez tout aussi bien vous en tenir au mode LOCAL et ne jamais utiliser le mode GLOBAL, mais utiliser à la place les outils de translation et de dilatation pour affecter la sélection gloablement. Ceci est plus une question de goût personnel dans la mesure ou les deux approches mènent au même résultat, malgré une interface utilisateur légèrement différente. |
Certains des articles de menu suivants sont également disponibles comme des outils de la barre d’outils principale.
| Menu Fichier | |
|---|---|
| Nouveau | Créer une nouvelle feuille de dessin. |
| Ouvrir… | Charge un fichier à partir du disque. |
| Recharger | Recharge le dessins courant à partir du fichier associé sur le disque. |
| Enregistrer… | Sauvegarde le dessin courant dans son fichier associé en utilisant l’un des formats de sauvegarde supporté (LaTeX, epic or PSTricks), selon le type de contenu courant ; les répertoires par défaut peuvent être spécifié dans le panneau de préferences. Lors de la première sauvegarde d’un nouveau dessin, le fichier associé est crée. |
| Enregistrer sous… | Vous permet d’enregister le dessin courant dans un autre fichier (avec un autre nom). |
| Tout enregistrer | Sauvegarde toutes les feuille de dessin qui sont ouvertes. |
| Enregistrer la sélection… | vous permet de sauvegarder seulement les partie sélectionnées (c’est à dire mises en vedette comme telles) de votre dessin ; ceci est utile pour créer des fragments ; le répertoire utilisateur des fragment est automatiquement sélectionné dans la fenêtre d’exploration de fichiers, mais vous pouvez sauvegader votre fragment à un autre endroit… |
| Insérer un fragment… | Insère un fragment pré-enregistré dans la feuille de dessin active (la fenêtre interne la plus au-dessus), en le plaçant dans le coin inférieur-gauche de la feuille ; par défaut, la fenêtre d’exploration de fichier pointe sur le répertoire utilisateur de fragments, mais vous pouvez bien sûr insérer des fragment depuis d’autres endroits… Voir aussi le menu Fragment ci-après. |
| Fichiers récents | Ce menu mutable (se mettant à jour automatiquement) garde la trace des quatre derniers fichiers lu ou modifiés, et vous permet de retrouver rapidement l’un d’eux. |
| Fermer | Ferme la feuille de dessin active. |
| Quitter | Vous demande de sauvegarder les feuilles de dessin ouvertes et modifiées, puis sort de jPicEdt. |
| Menu Éditer | |
| Défaire/Refaire | Défait/refait la dernière modification (le nombre de modifications que l’on peut défaire est spécifié dans le panneau de préférence). |
| Couper | Coupe la sélection courante et l’envoie dans le presse-papier. |
| Copier | Copie la sélection courante dans le presse-papier. |
| Coller | Colle le contenu du presse-papier graphique de jPicEdt sur la planche à dessin, et le sélectionne. La position des objets collés est à proximité des objets d’origine. |
| Collage spécial | Coller le contenu du presse-papier système
en essayant de l’analyser. Par exemple, vous pouvez d’abord copier du
code LaTeX vers le presse-papier système à partir de vorte éditeur
favoris de LaTeX, puis le coller dans jPicEdt avec
Collage spécial. Ceci peut
évidemment provoquer des erreurs d’analyse si jPicEdt ne
reconnait pas la syntaxe du contenu du texte collé.
Sous Linux, utiliser |
| Tout sélectionner | Sélectionne tous les objets de la planche à dessin. |
| Format de feuille… | définit le format de feuille pour la planche à dessin courante, s’il y en a une. Si aucune planche à dessin n’est ouverte, définit le format de feuille par défaut pour toute nouvelle planche (ce qui revient au même que de définir le format de feuille à partir du panneau Préférences…). |
| Format… | Définit le type de contenu de la planche à dessin courante, s’il y en a une. Ceci défnit le formatteru utiliser pour encoder le dessin courant en LaTeX (c’est à dire si on utiliser l’environnement LaTeX picture de base, epic ou PSTricks), et ceci affecte églament la façon dont les élément sont affichés (par exemple, la couleur n’est supporté ni par LaTeX picture de base ni par Eepic, le remplissage des ellipses n’est pas supporté par LaTeX picture de base, …). Voir Import, Export et sauvegarde pour de plus amples détails. |
| Préférences… | Ouvre le panneau à onglets “Préférences…”. Voir Spécifier vos préférences. |
| Menu Outils | |
| Voir Déssiner des objets et Éditer des objets pour une description plus détaillées des outils disponibles dans ce menu. | |
| Menu Commandes | |
| LaTeX | exécute LaTeX sur le dessin courant ; pour
résumer : jPicEdt crée à la volée un fichier temporaire dans le
répertoire temporaire de la plateforme (ce répertoire est défini à
l’installation et peut être changé à partir de l’onglet
Répertoires du panneau de préférences, c’est par exemple
/tmp sous Unix et MacOS-X, c:\windows\temp under
Win9x,…). Le fichier temporaire est encondé selon le type de
contenu courant et contient tout le nécessaire (voir comment spécifier
le prologue et l’épilogue à partir du panneau de Préférences). jPicEdt
exécute ensuit LaTeX sur le fichier temporaire. Contrairement aux parutions (NdT. release) précédentes de jPicEdt il n’est plus nécessaire de sauvegarder le dessin avant d’executer une commande externe LaTeX/DVI/etc. … |
| DVI | Même chose que pour LaTeX, mais exécute une visionneuse DVI sur le fichier .dvi correspondant au fihcier temporaire (ce qui suppose que vous ayez exécuté avec succès préalablement LaTeX). |
| Dvips | Lance le programme Divps référencé. |
| Ghostview | Lance le programme Ghostview référencé. |
| Nota bene | Le chemin des programmes externes ainsi que la syntaxe de la ligne de commande d’appel est spécifié dans le panneau de préférences. Voir Spécicifier les commandes externes pour plus amples détails. |
| Menu Fragments | |
| Liste de fragments | Selon les fragments trouvé dans le répertoire fragment jPicEdt et dans le répertoire fragments utilisateur, vous voyez zéro, un plus d’articles ici. Cliquer sur l’un d’eux pour insérer le fragment correspondant. Le répertoire fragment utilisateur est le sous-répertoire fragment du répertoire des données utilisateur d’application (par exemple : /home/user/.jpicedt/fragments sous Unix). |
| Actualiser la liste | Rafraîchit la liste des fragments. |
| Menu Scripts | |
| Console BSH… | Ouvre une console BSH pour s’interfacer à la volée avec jPicEdt, ou pour déverminer vos scripts. Voir Scriptage pour plus amples details. |
| Liste de scripts | Selon les scripts installés dans le répertoire des scripts jPicEdt dans le répertoire des scripts utilisateur, vous voyez zéro, un plus d’articles ici. Cliquer sur l’un d’eux pour lancer le script correspondant. |
| Actualiser la liste | Rafraîchit la liste des scripts installés dans les répertoires de scripts. |
| Menu Fenêtres | |
| Cascader | Cascade toutes les fenêtre internes. |
| Mosaïque horizontale | Pave les fenêtres horizontalement, en créant autant de nouvelles rangées que nécessaire. |
| Mosaïque verticale | Pave les fenêtres verticalement, en créant autant de nouvelles colonnes que nécessaire. |
| Éditeur d’attributs | Bascule entre rendre visible ou invisible le panneau flottant « Éditeur d’attributs ». Ceci peut-être utiles sur les PC portables, car cette palette occupe une quantité d’écran importante ;-). |
| Boîte à outils | Bascule entre rendre visible ou invisible le panneau flottant « Outils ». |
| Voir/masquer les outils zones convexes | Bascule entre rendre visible ou invisible le panneau flottant « Zones Convexes ». |
| Liste de fenêtres | Le menu Fenêtres maintient également une liste des feuilles de dessin ouvertes, de sorte que vous puissiez rapidement passer le l’une à l’autre (Note : il se peut que les raccourcis clavier ne fonctionnent pas convenablement sur les plateformes Linux et MacOS). |