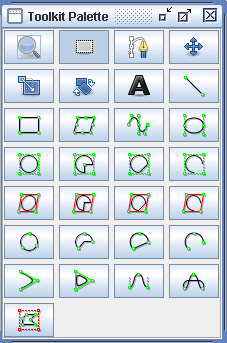Pour dessiner un nouvel objet, tout d’abord sélectionner une forme en
cliquant sur l’un des boutons outil-de-dessin dans la palette
“Outils” (si cette palette est cachée, rendez la visible en
cliquant sur  dans la barre d’outils principale). Alternativement, vous
préferez peut-être laisser la palette cachée et sélectionner plutôt
l’outil de dessin à partir du menu Outils ; les raccourcis clavier
associés peuvent être modifiés à partir de l’onglet
Raccourcis du panneau “Préférences…” (cliquez
dans la barre d’outils principale). Alternativement, vous
préferez peut-être laisser la palette cachée et sélectionner plutôt
l’outil de dessin à partir du menu Outils ; les raccourcis clavier
associés peuvent être modifiés à partir de l’onglet
Raccourcis du panneau “Préférences…” (cliquez
 dans la barre
d’outils principale, ou sélectionner Préférences… dans
le menu Éditer)
dans la barre
d’outils principale, ou sélectionner Préférences… dans
le menu Éditer)
Chaque bouton affiche un conseil si la souris le survole plus de deux
secondes. Une fois qu’un outil de dessin a été sélectionné,
cliquez-gauche n’importe où sur la toile de dessin pour positionner le
premier point, puis déplacez la souris pour choisir le second point, et
ainsi de suite jusqu’au dernier point selon le nombre de points demandés
par l’outil choisi.
Pour les objets qui sont définis par un nombre variable de points,
tels que les Courbes de Bézier, le dernier point est déterminé en
cliquant-droit au lieu de cliquer-gauche.
Ci-après suit une liste de tous les outils de dessin disponibles
accompagnés de leur icône associée dans la palette
“Outils”. Certains outils de dessin supportent un ensemble de
fonctions alternatives : celles-ci sont déclenchées par une combinaison
spécifique de modificateurs (Ctrl+Maj, Ctrl+Alt ou
Ctrl+Alt+Maj, comme indiqué), et vous permettent de relacher ou de
renforcer une ou plusieurs contraintes géométriques (les mêmes
combinaisons sont utilisées dans le mode SÉLECTION, à ceci près que le
modificateur Ctrl ne veut rien dire dans ce cas). Vous pouvez
appuyer ou relâcher les touches des modificateurs n’importe quand
pendant la séquence de dessin en cours.
| Icône | Outil | Nombre de points de contrôle | Séquence de dessin | Fonctions alternatives |
|---|
 | Lignes. | 2 | Première extrémité, seconde extrémité. | N/A |
 | Rectangles
. | 2 | Premier coin, coin opposé. Les côtés sont maintenus parallèles aux axes de
la grille. | Ctrl+Alt : punaise le centre du rectangle à
sa position courante.
Ctrl+Alt+Maj : relâche la contrainte sur les
côtés. Utilisez ce
modificateur dès lors que vous désirer affecter l’orientation des côtés, puis
relâcher le et deplacer la souris pour définir l’échelle du rectangle). |
 | Parallélogrammes. | 3 | Coin inférieur gauche, Coin supérieur gauche, Milieu du côté opposé. | Ctrl+Alt : punaise le centre du
parallélogramme à sa position courante.
Ctrl+Alt+Maj : force le parallelogramme à être carré.
Notez qu’utiliser ce modificateur alors que vous déplacez le second point
de contrôle est possible, mais sans effet vu qu’il reste le troisième point
de contrôle à définir ! |
 | Cercle ou ellipse contrôlé par un rectangle. | 2 | Premier coin, coin opposé. Les côtés du rectangle contrôlant l’ellipse
sont maintenus parallèles aux axes de la grille. | Ctrl+Alt : punaise le centre de
l’ellipse à sa position courante.
Ctrl+Alt+Maj : relâche la contrainte sur les côtés du rectangle
contrôlant l’ellipse (voir Rectangles ci-dessus). |


 | Arc contrôlé par un rectangle.
Le CLIC-DROIT permet de parcourir
circulairement les différents types d’arcs. | 4 | Premier coin, coin opposé, début de l’arc, fin de l’arc. |
 | Ellipse penchée. | 3 | Coin inférieur gauche, Coin supérieur gauche, Milieu du côté opposé du
parallélogramme contrôlant l’ellipse. | Ctrl+Alt : punaise le centre de
l’ellipse à sa position courante.
Ctrl+Alt+Maj : force l’ellipse à être un cercle. |


 | Arc d’ellipse penché.
Le CLIC-DROIT permet de parcourir
circulairement les différents types d’arcs. | 5 | Coin inférieur gauche, Coin supérieur gauche, Milieu du côté opposé du
parallélogramme contrôlant l’ellipse, début de l’arc, fin de l’arc. |
 | Cercle contrôlé par 3 points. | 3 | Premier, second et troisième. | N/A. |


 | Arc contrôlé par 3 points.
Le CLIC-DROIT permet de parcourir
circulairement les différents types d’arcs. |
 | Chaîne ouverte de courbes de Bézier, polygônes, ou une combinaison des
deux. Les points de subdivision et les tangentes sont définis en
déplaçant la souris (pour les points de subdivision) ou en la faisant
glisser (pour les tangentes). Un clic-droit définit le point
terminal de la courbe, et permet de déplacer la tangente en ce point si
le dernier segment est courbe (sinon la séquence de dessin s’arrête
ici). Un clic-gauche supplémentaire signale la fin de la séquence de
dessin.
Notez que vous pouvez joindre plusieurs chaînes de courbe de Bézier en
les sélectionnant, en ouvrant le menu contextuel par un clic-droit, puis
en sélectionnant Joindre les courbes sélectionnées.
Cliquer ici pour plus d’information sur ce
objet. | Variable |
- premier point (appuyer)
- première tangente (glisser)1
- second point (déplacer)
- seconde tangente (glisser)2
- etc…
- dernier point (cliquer-droit)
- dernière tangente (déplacer et cliquer)3
|
sans modificateur : force le lissage et symétrie des tangentes de part et
d’autre d’un point de subdivision.
Ctrl+Maj : force le lissage seulement.
Ctrl+Alt : force la symétrie seulement.
Ctrl+Alt+Maj : déplacer les tangentes librement
(sans aucune contraintes) |
 | Chaîne fermée de courbes de Bézier, polygones fermés, ou une combinaison
des deux : pareil que ci-dessus, mais la courbe étant fermée.
Cliquer ici pour plus d’information sur cet objet. |
 | Polygone lisse : c’est une chaîne de courbes de Bézier contrôlés par un polygone.
Cliquer ici pour plus d’information sur cet objet. | Variable | Premier, second, troisième point…
cliquer-droit pour finir. | N/A |
 | Polygone lisse fermé : pareil que ci-dessus, mais la courbe est fermée.
Cliquer ici pour plus d’information sur cet objet. |
 | Coubre interpolatrice (connue comme \pscurve dans le
paquetage PSTricks) : ceci la spline qui interpole une courbe ouverte passant
par les points de contrôle donné par l’utilisateur. La courbure est controlé
par des paramètre qui peuvent être défini en cliquant-droit sur la courne ou
en appuyant F2 alors qu’elle est sélecitonnée (c.f. documentation PSTricks,
p. 14, pour plus d’information sur le role de chaque paramètre). | Variable | Premier, second, troisième point…
cliquer-droit to finir. | N/A |
 | Coubre interpolatrice fermée : pareil que ci-dessus, à ceci-après que la
courbe est fermé (aussi connue comme \psccurve). |
 | Texte (avec ou sans boîte). | 1 | Point d’ancrage | N/A |
 dans la barre d’outils principale). Alternativement, vous
préferez peut-être laisser la palette cachée et sélectionner plutôt
l’outil de dessin à partir du menu Outils ; les raccourcis clavier
associés peuvent être modifiés à partir de l’onglet
Raccourcis du panneau “Préférences…” (cliquez
dans la barre d’outils principale). Alternativement, vous
préferez peut-être laisser la palette cachée et sélectionner plutôt
l’outil de dessin à partir du menu Outils ; les raccourcis clavier
associés peuvent être modifiés à partir de l’onglet
Raccourcis du panneau “Préférences…” (cliquez
 dans la barre
d’outils principale, ou sélectionner Préférences… dans
le menu Éditer)
dans la barre
d’outils principale, ou sélectionner Préférences… dans
le menu Éditer)