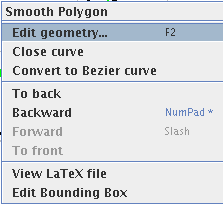
- Polygone lisse
- Polygone lisse fermé
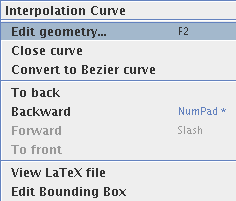
- Courbe d’interpolation
- Courbe d’intrerpolation fermée
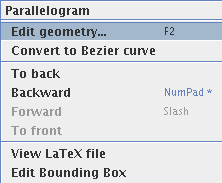
- rectangle
- parallelogramme
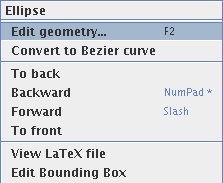
- ellipse
- coin
- arc
- corde
- ellipse cisaillée
- coin cisaillé
- arc cisaillé
- corde cisaillée
dvips en premier
pour convertir votre fichier DVI en un fichier PS, puis
exécuter ghostscript pour afficher ce dernier.
Ces onglets vous permettent de spécifier divers paramètres propres à un
paquetage. Une chose est commune à tous ces onglets, c’est la
configuration de textes de prologues/épilogues à utiliser lorsque vous
lancez LaTeX depuis jPicEdt comme commande externe sur le dessin
courant (celui correspondant à la fenêtre interne dont la visibilité est
accentuée). Voir aussi le Menu Commandes.
Ces textes sont respectivement ajoutés au début et à la fin du texte
généré par le formatteur (c’est à dire le texte délimité par
\begin{picture} et \end{picture} par exemple pour le
format LaTeX environnement picture de base). De la sorte, le texte
résultant est un fichier LaTeX « autonome », et peut directement être
compilé par LaTeX. Les prologue/épilogue définis par défaut à
l’installation incluent juste les paquetages nécessaires, mais vous
pouvez y ajouter vos propres définitions de macros, de sorte à ce que le
contenu des éléments texte du dessin (PicText) qui utilisent vos macros
soient correctement compilés.
Par défaut l’unité de longueur est définie à 1 mm dans le fichier
sauvegardé. La définition se trouve au début de la partie au format d’export
(juste après la partie en JPIC-XML enfoui). Toutefois, il est souvent commode
de changer l’unité de sorte à changer l’échelle de la figure. Il y a une
méthode commode pour faire cela depuis le fichier LaTeX principal en
définissant la macro \JPicScale. Voici un exemple contractant la
figure à 80% :
\def\JPicScale{0.8}
\input{figure.tex}
On peut alternativement utiliser \newcommand*{\JPicScale}{0.8}
ou \renewcommand*{\JPicScale}{0.8} selon
que \JPicScale est déjà défini ou non (l’utilisation de la
primitive TeX \def vous permet de ne pas vous soucier de cela, en
prenant le risque raisonnable de penser que vous n’incluez aucun paquetage
d’extension dont l’auteur aurait eu l’idée saugrenue d’utiliser le même
nom \JPicScale pour une de ses macros).
Pour changer l’unité de dessin de 1mm à par exemple 1point, insérer le code suivant avant le dessin :
\def\JPicScale#1#2{1pt}
\input{figure.tex}
Les deux arguments #1#2 de \JPicScale ne
sont là que pour gober l’unité mm utilisée par défaut.
Si vous désirez que, disons, 160 unités sur la figure correspondent à une
largeur de \textwidth insérer le code suivant avant la
figure :
\def\JPicScale#1#2{0.00625\textwidth}
\input{figure.tex}
Le principe est le même que pour un changement d’unité :
0.00625 est l’inverse de 160, c’est à dire la largeur en unités de dessin que
vous voulez ajuster à \textwidth.
Souvenez vous également que jPicEdt n’embarque aucun compilateur LaTeX. Par
conséquent, si vous placez un élément textuel (PicText) qui est aligné à
gauche sur le bord droit de la figure, le contenu du texte s’étendra au delà
de la boîte bornante calculée par jPicEdt et sur laquel LaTeX se base pour
centrer la figure. La figure peut alors être mal centrée.
Une technique simple pour prendre en compte la place nécessaire à cet
élément textuel est de placer un autre élément textuelaligné à droite et
ne contenant qu’un espace blanc ("\ ") sur le bord droit que vous désirez avoir. Le même truc peut être
utilisé pour le bord gauche, le bord du haut et celui du bas, comme
illustré ci-dessous :

Voir aussi Éditer la boîte bornante.
L’environnement LaTeX picture ne permet qu’un nombre restreint de
pentes de ligne ; en mode émulé, jPicEdt utilise la commande
\multiput pour émuler n’importe quelle pente en utilisant un
ensemble de petits segments horizontaux et verticaux. Par conséquent,
des lignes de toutes épaisseurs peuvent maintenant être dessinées (pour
information, la commande \thickness ne marche pas avec les lignes
inclinées standard).
\thinlines,
\thicklines et \Thicklines. Les valeurs par défaut devraient marcher (par
exemple toute ligne plus fine que 0,15 mm sera considérée comme fine et
dépendra de \thinline, et toute ligne plus épaisse que 0,3 mm sera
formattée comme épaisse avec \Thicklines). Cependant si vous faites
l’expérience de divergences entre l’affichage par jPicEdt et l’affichage par
une visionnneuse de la figure compilée, vous désirerez peut-être changer ces
valeurs pour améliorer le comportement WYSIWYG de jPicEdt.
Lorsque on dessine des arcs d’ellipse alors les extrêmités de l’arc sont définies par des angles, selon la version de PSTricks ces angles sont interprétés différemment — voir pst-news10.pdf:
\psellipticarc est interprété comme l’argument de l’équation
paramétrique canonique suivante donnée dans le système des axes de l’ellipse :
ooù a et b sont respectivement la demi-longueur du grand-axe et celle du petit axe.
\psset{correctAngle=false}, dans le cas contraire le
paramètre angulaire t passé à \psellipticarc est interprété comme l’angle du rayon de
l’extrémité dans le système des axes de l’ellipse, c’est à dire que l’équation paramétrique devient :
jPicEdt permet de gérer cette évolution de la façon suivante :
Les couleurs sont stockées dans les objets graphiques sous forme de coordonnées RGB. Les préférences définissent par ailleurs une palette de couleurs prédéfinies préférée pour chacune des trois alternatives suivantes :
En ce qui concerne la génération de code LaTeX — PSTricks ou TikZ — jPicEdt vérifie si la couleur fait partie de la palette de couleur prédéfinie préférée, et :
La conséquence de ceci est que pour assurer que le code LaTeX généré compile il peut être nécessaire d’utiliser le paquetage xcolor, voire de lui passer les bonnes options :
PSTRICKS : si cette palette est sélectionnée, il n’est pas nécessaire que vous utilisiez le
paquetage xcolor, en effet les quelques couleurs pré-définies disponibles dans cette palette sont
définies de base du moment que vous utilisez les paquetages pstricks ou tikz
XCOLOR : si cette palette est sélectionnée et que votre dessin comprend des couleurs qui lui
sont propres, alors vous devez faire un \usepackage{xcolor} dans l’en-tête du document LaTeX
l’incluant pour pour assurer que la compilation réussisse.
SVG ou X11 : si l’une de ces palettes est sélectionnée et que votre dessin comprend des
couleurs qui lui sont propres, alors vous devez faire respectivement un \usepackage[svgnames]{xcolor}
ou \usepackage[x11names]{xcolor} dans l’en-tête du document LaTeX l’incluant pour pour assurer que
la compilation réussisse.
Dans le cas maintenant de l’importation de code PSTricks — jPicEdt ne prend pas en charge l’importation de code pour TikZ TikZ — la palette sélectionnée permet de savoir comment on été nommées les coleurs dans le dessin analysé. Cette précision est nécessaire car il se peut que le même nom existe dans deux palettes, mais avec des significations légèrement différentes.
Lorsque vous exécuter LaTeX/DVI/… depuis jPicEdt, un fichier LaTeX est créé à la volée par jPicEdt dans le répertoire standard des fichiers temporaires selon le système d’exploitation que vous utilisez (par exemple c:\Document and Settings\utilisateur\Local Settings\Temp), ou un autre répertoire temp si vous avez décidé d’en configurer un (voir le panneau Répertoires). Il y a tellement de systèmes d’exploitation et de distributions de LaTeX que cela a rendu impossible de concevoir une méthode pour lancer des commandes externes sans s’appuyer sur des scripts système (c’est à dire des scripts .bat en MSDOS, ou .vbs en VisualBasicScript, ou des AppleScript sur MacOS).
Ainsi la meilleure approche (selon nous) est d’utiliser un script système qui appelera les programmes adéquats (latex, dviwin32.exe/xdvi,…). Vous pouvez passer les arguments à ces scripts en utilisant les symboles prédéfinis {p}, {f} et {i}.
Pour une liste complète des autres clefs {x} voir la
documentation de la classe jpicedt.ui.util.CommandLineBuilder dans la doc API.
Voici un exemple d’un script système pour le shell Bash de Linux :
#!/bin/sh cd $1 $2 $3
Supposez que ce script est sauvegardé dans un fichier nommé ext_proc dans un sous-répertoire add-ons de votre répertoire .jpicedt, alors la ligne de commande à faire apparaître sous l’onglet « Commandes » dans le panneau de préférences doit être la suivante :
{u}/.jpicedt/macros/ext_proc {p} latex {f}
(où vous pouvez remplacer "latex" par tout nom de commande plus approprié (par ex. xdvi, kghostview, kdvi, …).
Ceci sera développé, une fois que les ‘{p}’ et ‘{f}’ auront été remplacés, en :
/home/votre_id/.jpicedt/macros/ext_procext_proc /tmp latex jpicedt46858
où /home/votre_id est votre répertoire domicile. Ceci finalement revient à faire :
cd /tmp latex jpicedt46858
(latex accepte un nom de fichier sans extension sur la ligne de commande, sinon ajouter .tex à la main dans votre script).
Actuellemment il y a des scripts disponibles pour les distributions de LaTeX suivantes :
Ces scripts sont résidents dans le sous-répertoire add-ons du
répertoire d’installation de jPicEdt (il est nécessaire que vous ayez
installé le paquet add-ons pendant l’installation de jPicEdt).
Pour charger un fichier de configuration prédéfinie, aller au panneau Préférences/onglet Commandes, appuyer sur le bouton Charger (Chargement fichier de configuration), et naviguer dans l’arbre de répertoires jusqu’à trouver un fichier .properties dont le nom correspond à votre distribution de LaTeX.
Le panneau Raccourcis vous permet de modifier les définitions de raccourcis clavier pour chaque article de menu (y compris les outils de la palette d’outils de dessin). Pour ajouter, modifier ou supprimer un raccourci, double-cliquer sur la cellule correspondante dans la colonne de droite, taper directement le raccourci, puis cliquer OK. Pour supprimer un raccourci, cliquer sur la gomme.
Le panneau Format de feuille… vous permet de définir le format de feuille par défaut lorsque vous créez un nouveau dessin ex-nihilo (ceci n’a pas d’effet sur les dessins chargés à partir du disque).
Un clic-droit sur un objet déplie le menu contextuel qui vous donne accès à diverse opération concernant cet objet, par exemple sa conversion en un autre type de forme, grouper/dégrouper, etc.
La figure ci-dessous illustee un menu contextuel typique pour une courbe extensible de Bézier. Ce menu est également affiché pour les objets suivants:
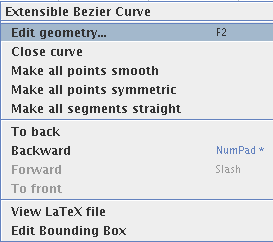
Il y a quatre autres menus contextuels, qui apparaissent dans la table ci-dessous accompagnés des objets auxquels ils sont associés.
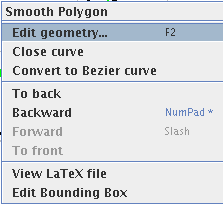 |
|
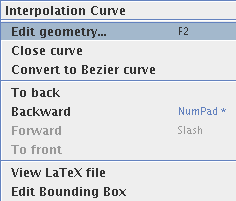 |
|
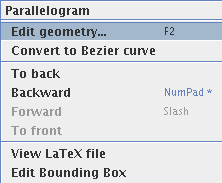 |
|
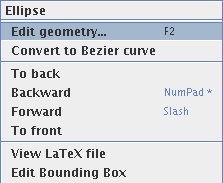 |
|
Ces articles ont tous la même signification (selon le contexte et la sélection courante, certains articles peuvent être grisés, c’est à dire, inactifs):
Afficher les propriété géométrique de l’objet correspondant dans une fenêtre contextuelle
Transforme la forme en une forme fermée
Transforme l’objet en une courbe de Bézier aussi proche que posible de l’objet original
Puisque les images sont construites séquentiellement, les objets déssinés en dernier peuvent cacher ceux dessinés précédemment (autrement dit, les objets sont dessinés sur la toile dans lorsque croissant de l’axe des z). Cet article vous peremt de déplacer l’objet sélectionner vers la hauteur z la plus basse, rendant ainsi possible à tous les autres objet de le cacher.
déplace l’objet sélectionné d’un cran vers le bas sur l’axe des z, de sorte qu’il puisse être caché par l’objet qu’il suivait précédemment.
déplace l’objet sélectionné d’un cran vers le haut sur l’axe des z, de sorte qu’il puisse être superposé à l’objet le suivant précédemment, et le cacher.
Déplace l’objet sélectionner au plus haut sur l’axe des z
Affiche le dessin au format de sauvegarde courant (l’ensemble du dessin, et non pas seulement l’objet sélectionné). Voir aussi Import, Export et sauvegarde.
Cet article permet d’éditer la boîte bornante en vigueur à la main. Il est possibles de saisir les abscisses x (resp. les ordonnées y) minimales et maximales. Ceci est particulièrement utile lorsque des objets (en particulier du texte) dépassent à l’extérieur de la boîte bornante calculée automatiquement. Il est également possible de résoudre ce problème en cadrant le dessin avec des blancs.
Les attributs graphiques, par ex. l’épaisseur du trait, la couleur de remplissage, etc… peuvent être modifié en sélectionnant les objets visés pour commencer, puis en modifiiant les valeurs des champs dans la palette flottantes “Éditeur d'attributs”. L’ensemble des attribut modifiables est en relation étroite avec les paramètres PSTricks, puisque c’est le paquetage LaTeX offrant la plus large choix de possibilité. Référer vous la documentation de PSTricks pour plus de détails.
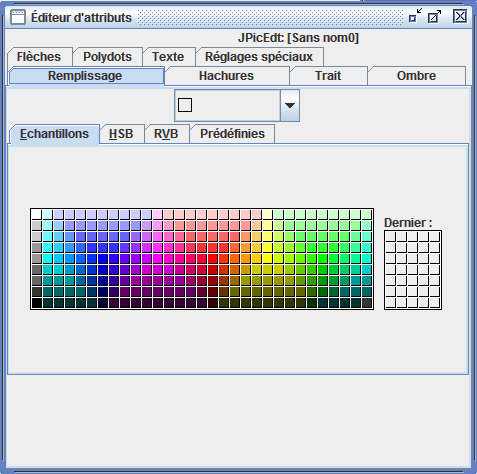
Par conséquent, selon le type de contenu courant, certain attributs n’ont
pas d’influence sur l’affichage du dessin, alors qu’ils apparaissent dans
l’Éditeur d’attribut. En particuler, le type de contenu l’environnement
« LaTeX picture de base» ne supporte qu’un sous-ensemble
restreint des attributs disponible dans la palette (par exe. pas de
couleur, ni de texture, seulement des flèches simples, pas
d’ombre,…). Si vous désirer utiliser l’ensembre de tous les
attributs de la palette, y compris les ombres, textures et couleur de
remplissage (plus sur le remplissage des
formes), ou sur les pointillés à hautes résolution, vous devriez
vraiment songer passer au type de contenu PSTricks, et inclure une
directive \usepackage{pstricks} dans vos fichier LaTeX. Vous le
ne regreterez pas !
| • fillingshapes: | Remplir des objets graphiques |