 de la barre d’outils principale).
de la barre d’outils principale).
|
La fonction “zones convexes” est expérimentale, la documentation ci-après est parfois incomplète ou inexacte |
Les Zones convexes ne sont pas des éléments du dessin, mais ce sont des objets faisant partie d’un ensemble d’outils utilisés pour modifier des éléments de dessin et pour lesquels un préalable est de se limiter aux points de contrôles compris ou à la partie du dessin comprise dans une zone déterminée par l’union de zones convexes. Par exemple, les zones convexes peuvent être utilisées pour déplacer certains des points de contrôle d’un élement de dessin, ou pour rogner un élément de dessin.
Les zones convexes peuvent être définies pour chaque dessin séparément, toutefois elle ne font pas partie du document dessin, et en tant que telles, elles sont perdues lorsque vous fermer une planche à dessin.
En ce qui concerne les courbes extensibles de Bézier, une alternative plus simple mais moins puissance aux zones convexes, lorsque vous désirez agir sur plusieurs points de contrôle à la fois, est d’utiliser le mode d’édition GLOBAL/LOCAL (Voir Mode d’édition de point Global/local).
Les zones convexes ne sont visibles et ne peuvent être utilisées que
lorsque la palette « Zones convexes » est visible, et elles sont cachées
sinon. Pour utiliser des zones convexes, commencer par rendre la palette de
zones convexes visible en cliquant sur le bouton
 de la barre d’outils principale).
de la barre d’outils principale).
Une zone convexe est définie comme l’intersection d’un ou plusieurs demi-plan, chaque demi-plan étant à son tour défini par deux points de contrôle :
Chaque demi-plan qui compose une zone convexe est visualisé avec la ligne de bordure et avec un signe demi-plan comme cela:
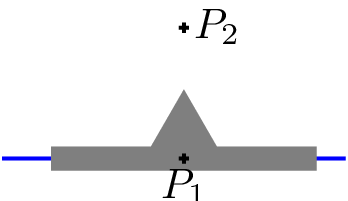
La bordure de la zone convexe est visualisée en bleu. Lorsque la zone convexe est sélectionnée, le premier et le second point de contrôle sont visualisés comme le signe demi-plan et comme un petit de couleur magenta comme cela:
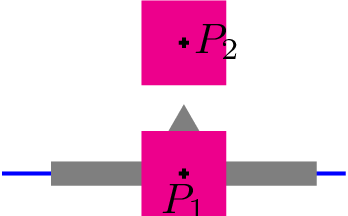
Lorsque la zone convexe n’est pas sélectionnée, seule le signe demi-plan est visible, et il est visualisé en couleur grise.
Lorsque vous éditez des zones convexes, il ya certaines choses que jPicEdt vous empèche de faire :
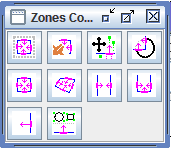
Chaque bouton peut afficher un conseil d’usage si la souris le survole plus de deux secondes.
La sélection zone convexe est possible avec l’outil de sélection de convexe-zone (Voir Selectionner une zone Convexe). La sélection de zone convexe et la sélection (d’éléments de dessin) sont deux sélections différentes.
Les commandes de menu, ou les raccourcis clavier tel(le)s que Tout sélectionner, Supprimer, F2 et les actions similaires dépendant de la sélection, peuvent agir soit sur la sélection d’éléments de dessin, soit sur la sélection de zones convexes, mais jamais sur les deux à la fois.
La règle suivante est suivie :
Une alternative à l’outil de "sélection de zone convexe" est d’utiliser les mêmes raccourcis clavier avec le préfixe Ctrl-U. Par exemple la sequence Ctrl-U Ctrl-C copie une zone convexe, la sequence Ctrl-U Ctrl-X la coupe, la séquence Ctrl-U Ctrl-V la colle, la séquence Ctrl-U Ctrl-A sélectionne toutes les zones convexes, etc. … la séquence Ctrl-U Ctrl-G n’a pas d’effet, elle permet de relâcher le préfixe Ctrl-U précédent.
Lorsque l’outil de sélection de zone convexe
 est actif vous pouvez éditer les zones convexes de la manière
suivante :
est actif vous pouvez éditer les zones convexes de la manière
suivante :
Lorsque l’outil de sélection de zone convexe
 est actif vous pouvez ajouter ou enlever des demi-plans d’une
zone convexe de la manière suivantes :
est actif vous pouvez ajouter ou enlever des demi-plans d’une
zone convexe de la manière suivantes :
Si vous sélectionnez une zone convexe et ensuite cliquez-doit et choisissez Négation dans le menu contextuel, la zone convexe, qui est une intersection de demi-plans, est transformée en l’union des demi-plans complémentaires.
La négation est applicable à une selection de plusieurs zones convexes, de sorte qu’elle est réversible par une seconde négation. En d’autres termes, effectuer deux fois d’affilée n’a quasiment aucun effet ; quasiment seulement, car si pendant la première négation des zones convexes vides sont crées, alors celles-ci sont supprimées. Par exemple si vous sélectionnez deux zones convexes, et que la première contient la seconde, alors deux négations d’affilée ont l’effet de supprimer la seconde, c’est à dire la plus interne des deux.
Lorsque vous utilisez l’un quelconque des outils d’édition de zone convexe,
vous pouvez revenir n’importe quand à l’outil sandard de SÉLECTION de zone
convexe (  ), par un seul clic droit.
), par un seul clic droit.
Ci-après on décrit l’ensemble des outils disponibles pour les zones convexes en regard de leur icônes sur la palette « Zones convexes ». Certain des outils pour zone convexe supportent un ensemble de fonctions alternatives : celles-ci sont déclenchées par une combinaison spécifique de modificateurs (Ctrl+Maj, Ctrl+Alt ou Ctrl+Alt+Maj, comme indiqué), et vous permettent de relâcher ou de renforcer une ou plusieurs contraintes géométriques (les mêmes combinaisons sont utilisées dans le mode SÉLECTION, à ceci près que le modificateur Ctrl ne veut rien dire dans ce cas). Vous pouvez appuyer ou relâcher les touches des modificateurs n’importe quand pendant la séquence de de création/modification de zone convexe en cours.
| Icône | Outil | Nombre de points de contrôle | Séquence à suivre | Fonctions alternatives |
|---|---|---|---|---|
 | Sélection de zone convexe | N/A | Cliquez sur l’une quelconque des bordures de demi-plan, ou sur l’un quelconque des signes de demi-plan, pour sélectionner l’ensemble de la zone zone convexe correspondante. (Voir Sélection zone convexe selection pour plus de détails). | Maj : la même séquence que celle utilisée pour sélectionner une zone convexe peut être utilisée pour la déselectionner, ou pour ajouter une autre zone convexe à la sélection de zones convexes |
 | Édition de zone convexe | N/A | Cliquez sur l’une quelconque des bordures de demi-plan, ou sur l’un quelconque des signes de demi-plan, pour sélectionner l’ensemble de la zone zone convexe correspondante. Enlever de la zone convexe l’un quelconque des demi-plans en cliquant sur le signe de demi-plan, ou la bordure du demi-plan à enlever. (Voir Édition de zone convexe pour de plus amples détails). | Avec le modificateur Ctrl vous pouvez ajouter un demi-plan à la zone convexe sélectionnée en entrant la séquence de ses deux points de contrôle. |
 | Zone convexe rectangulaire | 2 | Premier coin, coin opposé. Les côtés sont maintenus parallèles aux axes de la grille. | Ctrl : punaise le centre du rectangle sur la position du
premier point. Ctrl+Alt : relâche la constrainte sur les côtés. Maintenez ce modificateur dès que vous désirez changer l’orientation des côtés, puis relâchez le et déplacez la souris pour réduire/dilater le rectangle. Maj : Une négation est appliqué sur le rectangle. (Voir Négation). Ctrl+Maj : punaise le centre et applique une négation. Ctrl+Alt+Maj : relâche la contrainte sur l’orientation des côté et applique une négation. |
 | Zone convexe extensible | Variable | Premier point de contrôle du premier demi-plan, second point de contrôle du premier demi-plan, premier point de contrôle du second demi-plan, et ainsi de suite. Terminez par un clic-droit. | N/A |
 | Zone convexe en forme de bande | 2 | Premier côté, Second côté. Les côtés sont maintenus parallèles aux axes de la grille. La direction de la bande est orthogonale à la ligne passant par les premier et second points. | Ctrl : punaise la centre de la bande sur la position du premier
point. Ctrl+Alt : relâche la contrainte sur les côtés parallèles aux axes de la grilles. Maj : applique une négation (voir Négation) Ctrl+Maj : punaise le centre et applique une négation. Ctrl+Alt+Maj : relâche la contrainte sur l’orientation des côtés et applique une négation. |
 | Zone convexe en forme de U | 3 | Premier coin, Second coin, Sommet du U. Les côtés sont maintenus parallèles aux axes de la grille. | Ctrl : punaise la centre du côté du bas du U à la position du
premier point. Ctrl+Alt : relâche la contrainte sur les côtés parallèles aux axes de la grille. Maj : applique une négation (voir Négation) Ctrl+Maj : punaise le centre et applique une négation. Ctrl+Alt+Maj : relâche la contraint sur l’orientation des côtés et applique une négation. |
 | Zone convexe demi-plan | 2 | Premier point de contrôle. Second point de contrôle. Les côtés sont maintenus parallèles aux axes de la grille. | Ctrl+Alt : relâche la contrainte sur les côtés parallèles aux
axes de la grille. Maintenez ce modificateur dès que vous désirez changer
l’orientation des côtés, puis relâchez le et déplacez la souris pour changer
l’orientation du demi-plan. Maj : applique une négation (voir Négation) Ctrl+Alt+Maj : relâche la contrainte sur l’orientation des côtés et applique une négation. |
 | Translater tous les points de contrôle d’éléments de dessin, les points de contrôle à translater étant compris dans la zone convexe sélectionnée. | N/A | Cliquer sur l’une des zones convexes (en cliquant sur sa bordure, ou sur l’un de ses points de contrôle), et faire glisser à la souris, c’est à dire maintenez le bouton de clic enfoncé en déplaçant la souris. Tous les points de contrôle d’élément de dessin qui sont compris dans la zone convexe considérée zone sont translatée en conséquence ainsi que la zone convexe considérée. Notez que les points de contrôle d’une courbe extensible de Bézier qui ne sont pas des points de subdivision sont translaté en même temps que les points de subdivision correspondant qui sont compris dans la zone convexe sélectionnée. | Avec le modificateur Ctrl, toutes les zones convexes
sélectionnées, au lieu de seulement celle que vous faite glisser sont utilisées pour la
translation. Avec le modificateur Ctrl+Alt toute les zones convexes définies sont considérées. |
 | Rogner les éléments de dessin | N/A | L’intersection de l’union de toutes les zones convexes définies, et de tous les éléments de dessin sélectionnés est effacée. Ceci peut impliquer la conversion d’élément de dessin de certains types (par exemple des rectangles) en courbes extensibles de Bézier | N/A |
 | Utiliser la sélection de zone(s) convexe(s) | N/A | En basculant ce bouton entre actif et inactif vous pouvez decider du comportement d’action dépendant de la sélection telles que par exemple "Couper&Coller", ou "Tout Sélectionner", à savoir si ces actions portent sur la sélection d’éléments de dessin, ou sur la sélection de zones convexes. (Voir Utiliser la sélection de zones convexes pour plus amples détails) | N/A |
Pour toutes les zones convexes, lorsque l’outil "Sélection de zones convexes" est dans l’état actif, en appuyant sur le bouton F2 vous ouvrez un panneau de propriétés pour la première zone convexe de la sélection de zones convexes. Ceci en particulier vous permet d’éditer à la main les coordonnées des points de contrôle, ou de changer l’ange du vecteur P1 P2 par rapport à l’horizontal à la main.